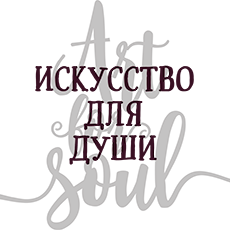Не прошло и года, как я обещала продолжить свой мастер-класс о картинах по номерам. Часть 1
А нет, прошло. О Боже, где сгорающий от стыда смайлик?
В общем, если с созданием макета и даже расстановкой цифр все более-менее ясно — да просто берете и на новом слое ручками ставите цифры — тык, тык. тык. Поначалу пару дней уходит на это, потом через полгода постоянной практики так натыкаетесь, что в три-четыре часа будете укладываться. Но вот как, как в мастер-класс уложить целую науку — колористику? Как за один раз научить подбирать любой цвет, когда я училась этому больше года — читала учебники и экспериментировала с красками, делала выкраски и таблицы… Так я и не придумала тогда ничего. Поделиться своими таблицами я могла бы, но у меня краски импортного бренда, их не везде купишь. А формулы перестают работать с красками другого производителя.
Но, дорогие рукодельницы, спасение пришло. Я бы, может, и не писала этот мастер-класс, и как все другие мастера, зажилила ценную информацию, однако, поделюсь. Производителей раскрасок по номерам по фото сейчас — в каждом городе по паре-тройке. И никто уже не заморачивается буржуйским Иллюстратором и ручным подбором каждой краски. Потому что появилась русская программа, которая все сделает сама — разобьет вашу фотографию по цветам, расставит цифры и даст вам базовые формулы красок отечественного(!) производителя. Подобрать цвет по готовой формуле — уже намного легче, чем учить колористику с нуля. Но немного доводить руками все же придется. Распечатать схему можно на домашнем принтере, а если хотите на холсте или картоне — в любой типографии, и это совсем не дорого. Так все и работают!
Сразу говорю — программа платная, но есть тестовый период и цена даже профессиональной версии — не кусается. Вы окупите ее уже на первой вашей картине. Останется распечатать схему, купить краски и смешать для своей картины. Ссылку давать нельзя, но кто ищет — да обрящет, иллюстратор же нашли? 🙂
Итак, сам мастер-класс.
Запускаем программу «Раскраска«.
В открывшемся главном окне нажимаем на ссылку «Загрузить изображение для создания новой картины» слева-вверху главного окна и затем выбираем ту исходную фотографию или картинку, из которой хотим создать картину по номерам. Я выбрала изображение ребенка просто для примера.
Окно будет выглядеть так:

Укажите нужный вам размер картины и число цветов. Совет сразу на Вильяма нашего Шекспира не замахиваться, то есть эпохальное полотно метр на полтора и 100 цветов не надо. Я задала размер 25 х 30 см и 24 цвета.
Теперь разбираемся с детализации картины. Обратите внимание на три «ползунка», расположенные под размерами картины: «Число деталей в картине«, «Плавность деталей«, «Мелкие детали«.
Общий принцип при работе с этими ползунками такой — чем правее они расположены, тем картина получается более простая на вид и рисовать её проще (меньше мелких деталей, все детали более плавные и крупные; Чем левее расположены эти три ползунка — тем более красивая, детализированная получается картина, но и рисовать её при этом становится сложнее. Кому печалька, кому кайф — решайте сами, экспериментируйте.
Я выбрала средний вариант, расположение ползунков детализации видно на скриншотах.
Теперь самое волнительное. Выбираем каким способом программа «Раскраска» будет подбирать краски к нашей будущей картине. Вариантов три:
- «Простой подбор цветов» — при этом программа просто разобьёт исходную фотографию на нужное вам число цветов. Потом вам придётся самостоятельно подбирать в магазине те цвета, которые выдаст программа, ну или намешивать на глаз.
- «Для красок» — если включить этот режим, то программа подберёт под Вашу картину краски от производителей, которые занесены в «Раскраску». На данный момент (декабрь 2017г.) это Акрил и Гуашь от «Невской палитры», «Olki» и «Таира». В общем, в этом режиме не придётся заморачиваться с подбором красок на глаз — в итоговой карте цветов будут указаны все названия нужных для картины красок и их объём (в мл.). Вам останется только прийти в магазин и по списку купить нужные краски!
- Третий режим — это тот, о котором говорилось в начале. Отметьте в настройках, краски каких производителей будете использовать, и программа выдаст формулы цветов. Для включения этого режима надо в главном окне выбрать тот же пункт «Для красок», а в окне «Важные настройки» (чтобы его открыть нажмите кнопку «Важные настройки») нужно отметить галочкой пункт «Смешивать имеющиеся краски» (скриншот окна важных настроек ниже):

После сохранения программа в карте цветов покажет, в каких пропорциях какие краски надо смешать, чтобы получить все нужные цвета вашей картины. Сразу предупреждаю — точно отмерить краску сложно. Тренируйтесь и не бойтесь доводить в ручную. Особенно капризны светлые цвета. Добавляйте каждую краску по чуть-чуть, пока не получите нужный цвет.
Для примера я выбрала как раз третий режим — «Для красок» от производителей с подбором пропорций смешивания.
Нажимаю кнопку «Создать картину«. Очень важное замечание! Чем сложнее детализация, чем больше цветов, тем дольше будут шуршать шестеренки у вашего компьютера. У меня старенький ноутбук, и первые несколько раз, делая схему на максимальных настройках, я пугалась, что все зависло, жестко перезагружала и говорила всякие плохие слова, если бы Дедушка Мороз меня тогда услышал — оставил бы без подарочка 🙂 А нужно было просто терпеливо подождать. Чаю попить, цветочки полить. Но сегодня мы делаем простую картинку, и ждем всего ничего — полминутки.

Вуаля! Макет моей картины по номерам готов!
В правой части окна мы видим вид нашей будущей картины, можем приблизить и отдалить его. Вообще, советую Вам поиграться разными режимами подбора цветов и разными настройками детализации — это вносит ясное понимание того, как работает программа и какие именно настройки выбрать, чтобы получить нужный результат.
Остаётся только нажать кнопку «Сохранить«, выбрать место сохранения нашей картины, и Вы получите в эту папку все файлы-картинки для рисования! Разберём их по порядку:

Этот файл-картинка называется «Вид картины» и просто показывает нам, как будет выглядеть наша картина после окончания работы над ней.

А вот это — самый важный файл! Назыается он «Картина по номерам«, именно его и надо распечатать. В каждом контуре стоит номер цвета. В длинных и извилистых контурах — будет несколько цифр, в мелких контурах и цифры мелкие, но читаемо все.

Это — карта цветов картины (файлы «Карта цветов, Лист ***»). На ней мы видим, какому обозначению из схемы какой цвет соответствует. Так как я выбрала режим с подбором цветов от производителя с подбором пропорций смешивания, то программа для каждого нужного цвета картины указала, какие цвета в каких пропорциях надо мешать. Как я уже говорила — это удобно, хотя попадание и не 100%. Ну и вдобавок отдельной картинкой идет весь список красок, которые надо купить в магазине. Распечатал — и иди в магазин.
В заключение хочу сказать, что на этом возможности «Раскраски» не заканчиваются. Вы можете через окно «Редактор своих цветов красок» занести в программу все те цвета красок, которые у Вас есть в наличии (вдруг остались от прошлых работ) — тогда программа будет подбирать цвета с учётом этих красок. Если вы хотите делать картины по номерам на продажу — эта функция пригодится тем более.
Еще одна функция. которая есть только в самой дорогой версии программы (у меня она) — «Редактирование картины«. С помощью этой вкладки вы можете вручную дорисовать какие-то детали. Скриншот этой вкладки «Редактирование картины» ниже:

Как заключение, я могу сказать, что я перепробовала все возможные подобные программы, и даже китайскую нашла и разобралась в ней. Но ни STOIK, ни какой другой «аналог» «Раскраске» не конкурент. Кроме, конечно, трепетно любимого мною иллюстратора, но там, увы, все ручками-ручками.
Так что, уважаемые разработчики, если вы это прочитаете — спасибо вам большое!
Источник: livemaster.ru