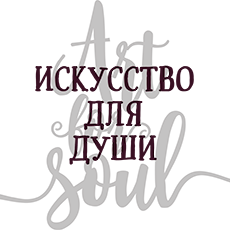Как сделать свой магазин привлекательнее и ярче для клиентов?
Конечно, для этого нужна качественная фотография без лишнего заднего фона, а вставленная картина в интерьер поможет покупателю лучше увидеть картину, представить её пропорции.
Предлагаю вам инструкцию по работе с фото вашей картины.
- Обработка изображения, добавление резкости
- Добавление изображения (картины) в интерьер. Картина в интерьере.
- Оформление картин, вид сбоку.
Пример работы с изображением картины.
1. Найти в интернете бесплатный графический редактор PIXLR EDITOR (работать можно online, устанавливать не надо).

2. Загружаем фото с компьютера

3. Выбираем инструмент Обрезка (рамочка), выделяем ею нужную область, щелкаем в стороне мышкой подтверждаем действие, нажимаем «ДА».

4. Щелкаем дважды на «замочке», вместо «замочка» появится галочка, чтобы разблокировать слой, (меню окошко слой) находится в правой стороне экрана.

5. Открываем меню Редактировать, выбираем Free transform… зажамаем Shift + левая клавиша мыши одновременно для равномерного уменьшения изображения.

6. Открываем меню Редактировать, выбираем Free distort… трансформируем изображение, тянем за узелки в стороны, делаем изображение как бы сбоку в перспективе.

7. Выбираем инструмент Лассо с левой стороны, вверху выбираем в квадратике Многоугольное лассо. Делаем им боковую сторону картины. Приближаем к себе изображение, делаем его больше, колесиком мыши изображение. Делаем инструментом Многоугольное лассо боковую сторону картины.

8. Выбираем инструмент Штамп, выбираем размер кисти штампа 200, зажимаем и держим Ctrl, нажимаем левую клавишу мыши.
Закрашиваем выделенную область.

9. Выбираем в меню Коррекция Яркость/Контрастность, регулируем яркость в левую сторону, делаем чуть темнее выделенную область. Нажимаем «Да».

10. Снова выбираем инструмент Обрезка. Обрезаем лишнее.

11. В меню нажимаем Файл, Сохранить, регулируем качество, нажимаем «Да». Сохраняем файл.

12. У вас получится вид картины сбоку.
13. Вставляем картину в интерьер. Находим понравившуюся картинку в интернете.

14. Открываем картинку с интерьером. Открываем изображение картины.
15. Переносим изображение картины в интерьер.

Нажимаем на изображение картины, справа нажимаем на слой и перетаскиваем на изображение с интерьером. Изображение вставилось.
16. Выбираем в меню Редактировать, Free transform… зажамаем Shift + левая клавиша мыши одновременно для равномерного уменьшения изображения. Обязательно надо выбрать слой с картиной.

Уменьшаем изображение. Инструментом Стрелочкой двигаем картину на нужное нам место.
Источник: livemaster.ru